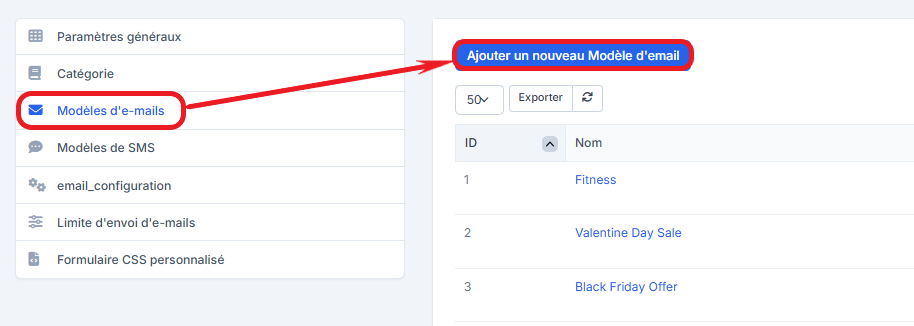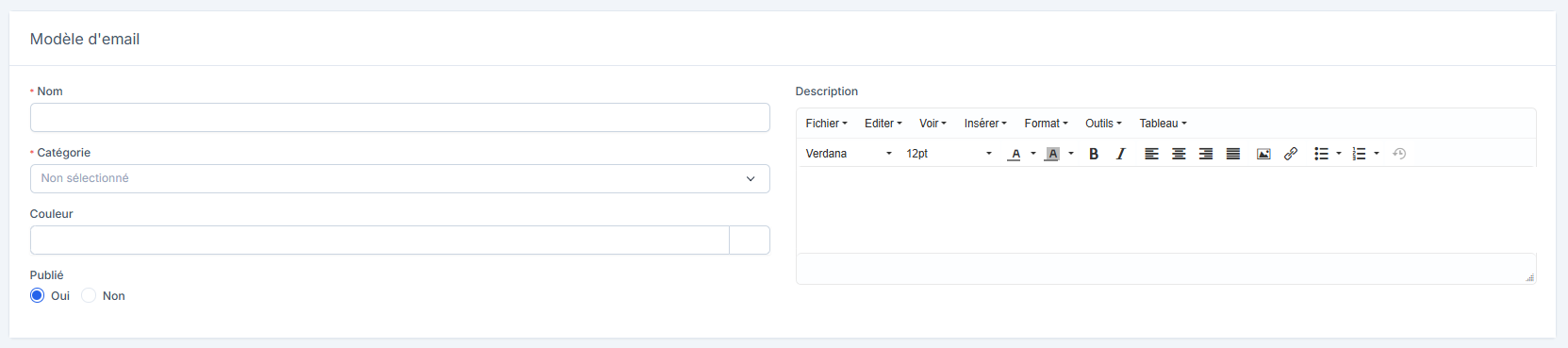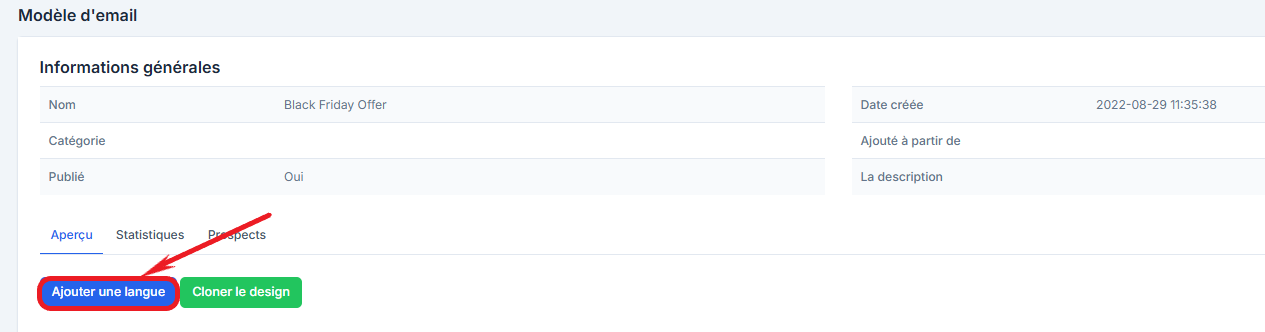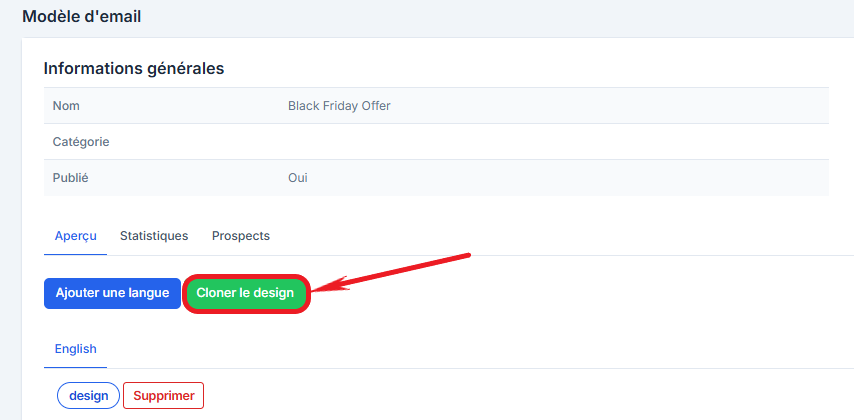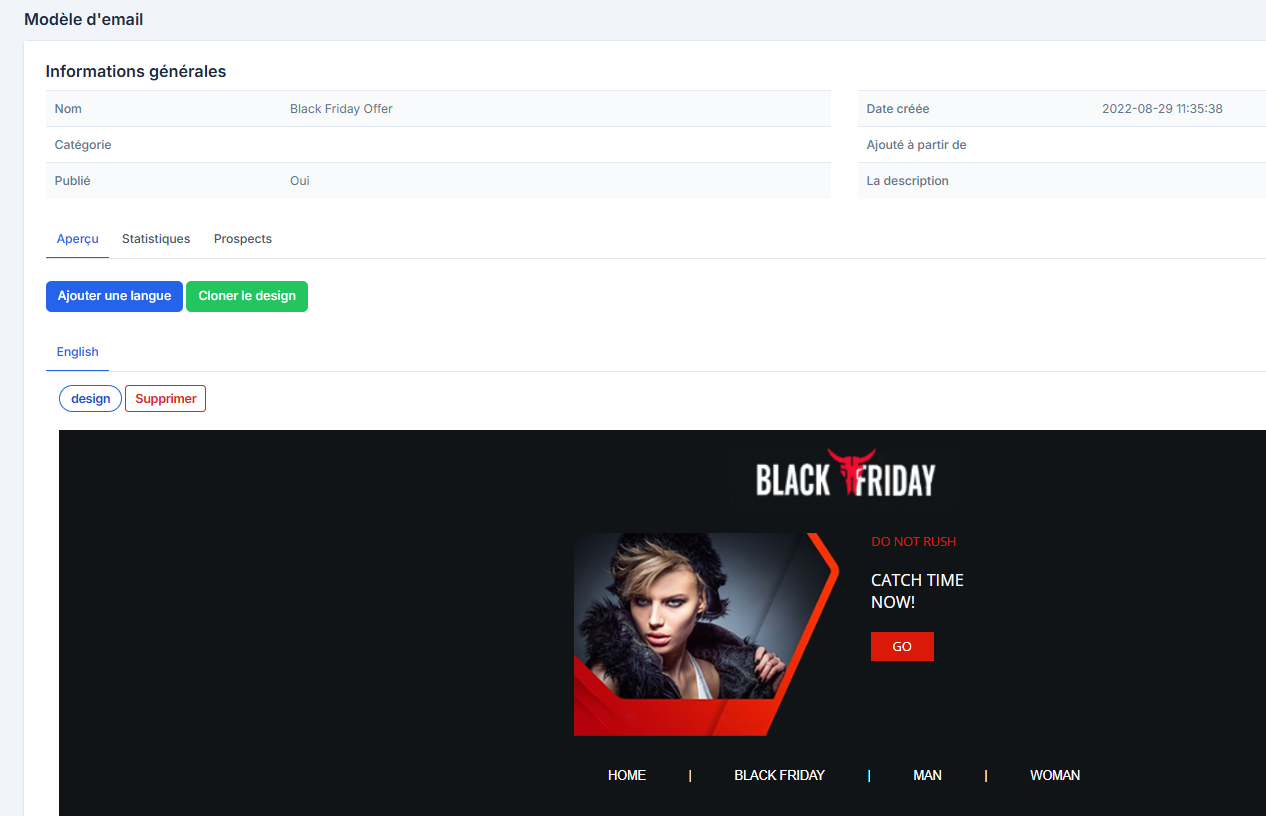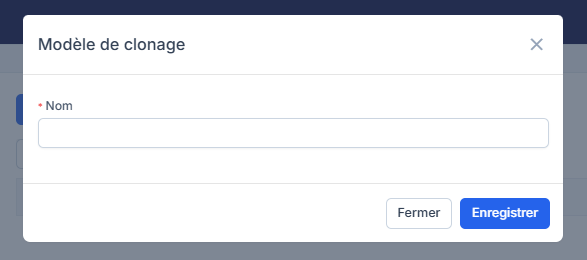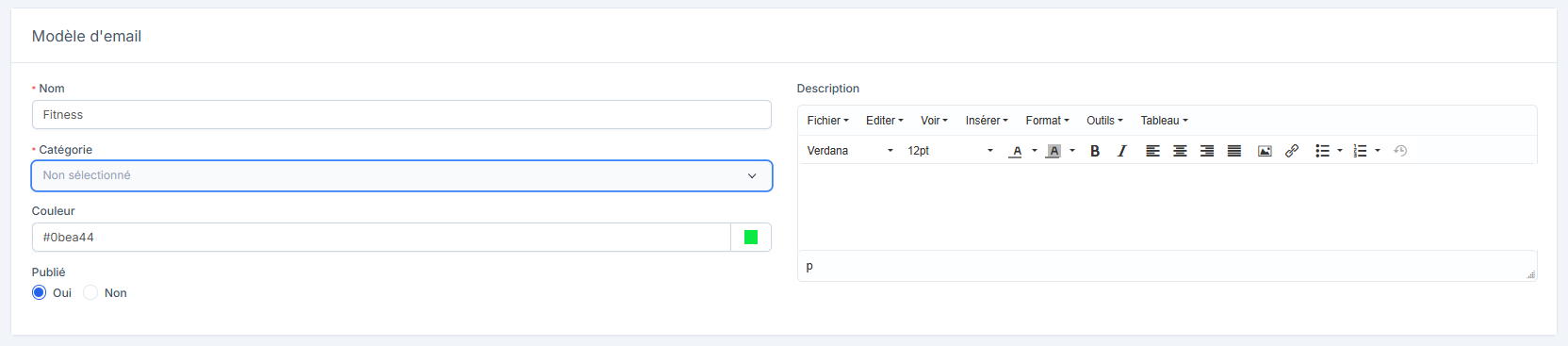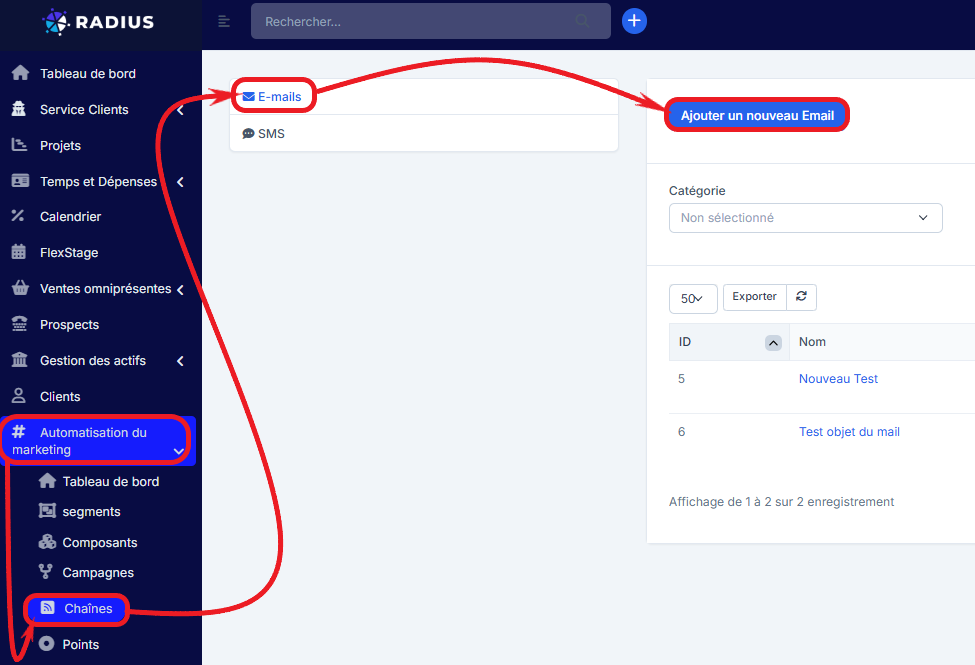L'écran Modèles d'e-mails permet de créer et de gérer des modèles d'e-mails.
Les données de cet écran sont utilisées pour l'écran E-mails dans le menu Canal
Modèles d'e-mails -> E-mail
1. Modèle d'e-mail
1.1. Créer des modèles d'e-mail
- Étape 1 : Sélectionnez le menu Paramètres -> Sélectionnez l'écran Modèles d'e-mail -> Sélectionnez la fonction Ajouter incluse dans l'écran.
- Étape 2 : Le système affiche l'écran Modèle d'e-mail -> Procédez à la saisie des valeurs nécessaires -> Sélectionnez Enregistrer pour enregistrer l'action que vous venez d'effectuer et passez à l'étape 3 ou sélectionnez Retour pour revenir à l'écran précédent
* Explication :
o Le champ Nom permet de saisir le nom du modèle d'e-mail
o Le champ Catégorie permet de sélectionner le type de modèle d'e-mail. Ces données de champ sont extraites de l'écran Catégorie de la section 1.2 et uniquement des catégories de type Modèle d'e-mail
o Le champ Couleur permet de sélectionner une couleur de rappel pour un tri et une recherche ultérieurs.
o Champ Publié : si Oui est sélectionné, le modèle d'e-mail créé avec succès sera autorisé à être utilisé. Si Non est sélectionné, sinon, il n'est pas autorisé à s'afficher
o Le champ Langue permet de sélectionner la langue du modèle d'e-mail. Cette fonction sera développée ultérieurement pour prendre en charge le transfert de modèles d'e-mails en fonction de la langue sélectionnée.
- Étape 3 : Après avoir enregistré les informations avec succès, le système affichera l'écran d'informations et l'écran de conception d'échantillons -> Sélectionnez la fonction Ajouter une langue dans l'écran de l'onglet Aperçu
- Étape 4 : Le système affichera l'écran Langue -> Sélectionnez la langue pour concevoir le modèle d'e-mail
- Étape 5 : Sélectionnez ensuite la fonction Conception -> Le système affichera un écran contenant les fonctions pour concevoir le modèle d'e-mail -> Procédez au glisser-déposer des fonctions disponibles sur l'écran -> Sélectionnez Enregistrer pour enregistrer l'opération
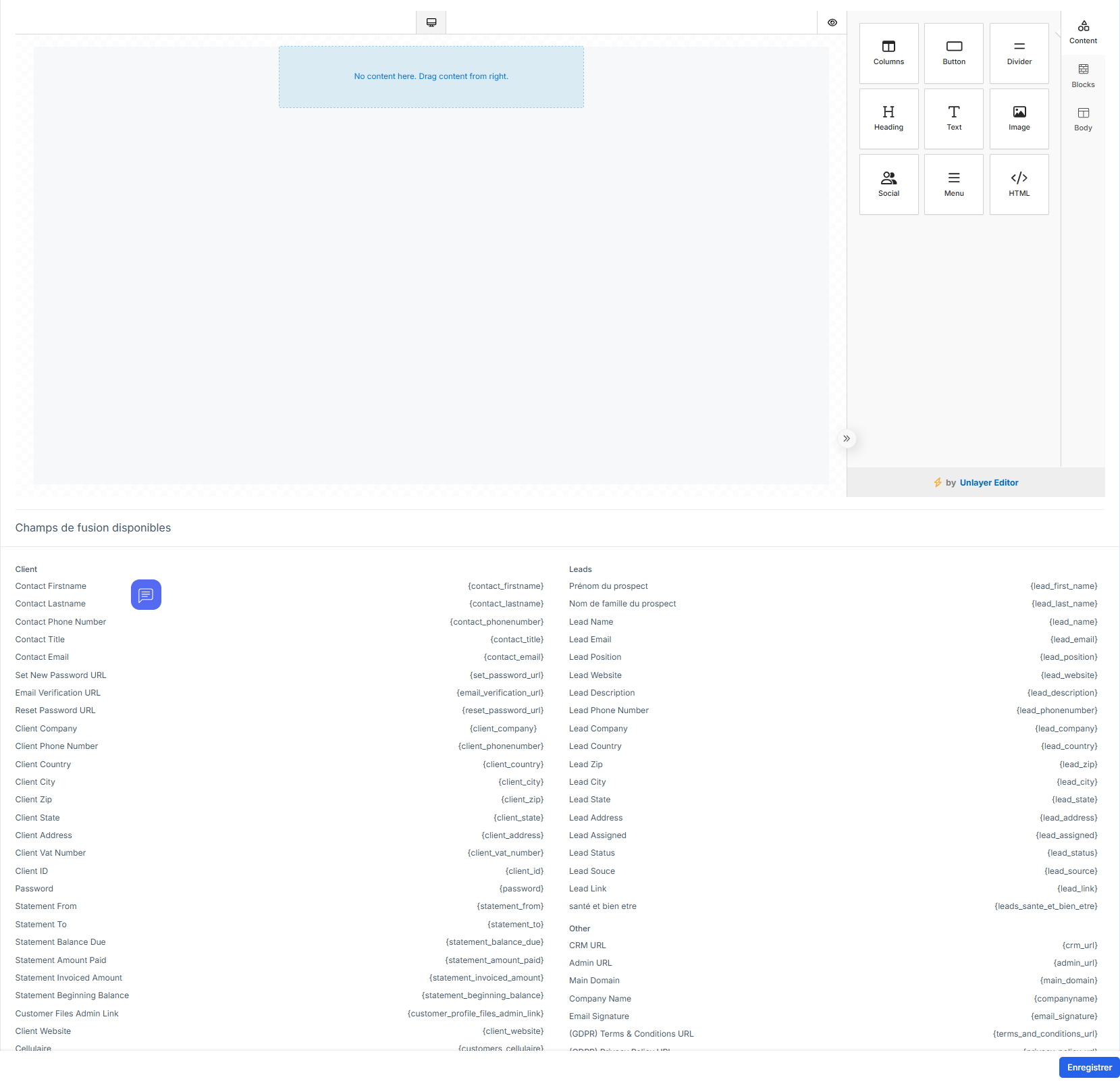
- Étape 6 : Une fois la conception terminée, sélectionnez la fonction Cloner la conception pour copier le modèle d'e-mail nouvellement conçu dans une autre langue, mais vous devez le reconcevoir en fonction de la langue sélectionnée
1.2. Afficher le modèle d'e-mail
- Étape 1 : Sélectionnez Paramètres du menu -> Sélectionnez l'écran Modèles d'e-mail -> Sélectionnez la fonction Afficher correspondant à la ligne de données pour voir les informations détaillées
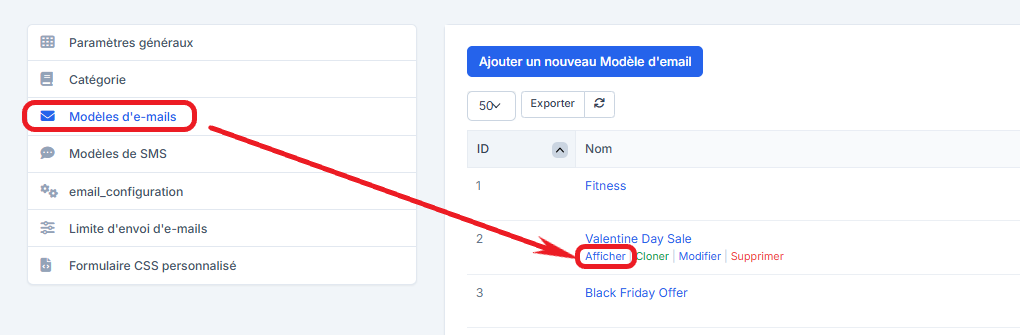
- Étape 2 : Le système affichera un écran contenant les informations du modèle d'e-mail correspondant
* Explication :
L'onglet Aperçu affichera le modèle d'e-mail précédemment conçu.
·La fonction Ajouter une langue permet d'ajouter des langues au modèle d'e-mail. Sélectionnez Ajouter une langue, puis passez à la conception du modèle d'e-mail
·La fonction Cloner la conception permet de copier la conception dans une autre nouvelle langue, mais elle doit être repensée dans la langue du prospect/client. À partir de la langue par défaut de Lead, le système enverra un e-mail selon le modèle conçu dans la langue correspondante.
·Sélectionnez la fonction Conception pour procéder à la modification du modèle d'e-mail
·La fonction Supprimer est utilisée pour supprimer les modèles d'e-mail dans la langue respective
Écran de l'onglet Statistiques
·Le graphique Statistiques de l'e-mail affichera le nombre de leads envoyés à l'e-mail correspondant, le nombre de leads qui ont lu l'e-mail et le nombre de leads qui ont cliqué sur le lien dans l'e-mail dans le modèle d'e-mail correspondant.
·Le graphique Statistiques de l'e-mail par campagne affichera le nombre de leads qui ont reçu un e-mail, ont lu l'e-mail et ont cliqué sur le lien dans l'e-mail du modèle d'e-mail correspondant de la campagne avec l'e-mail sélectionné appartenant au modèle d'e-mail correspondant.
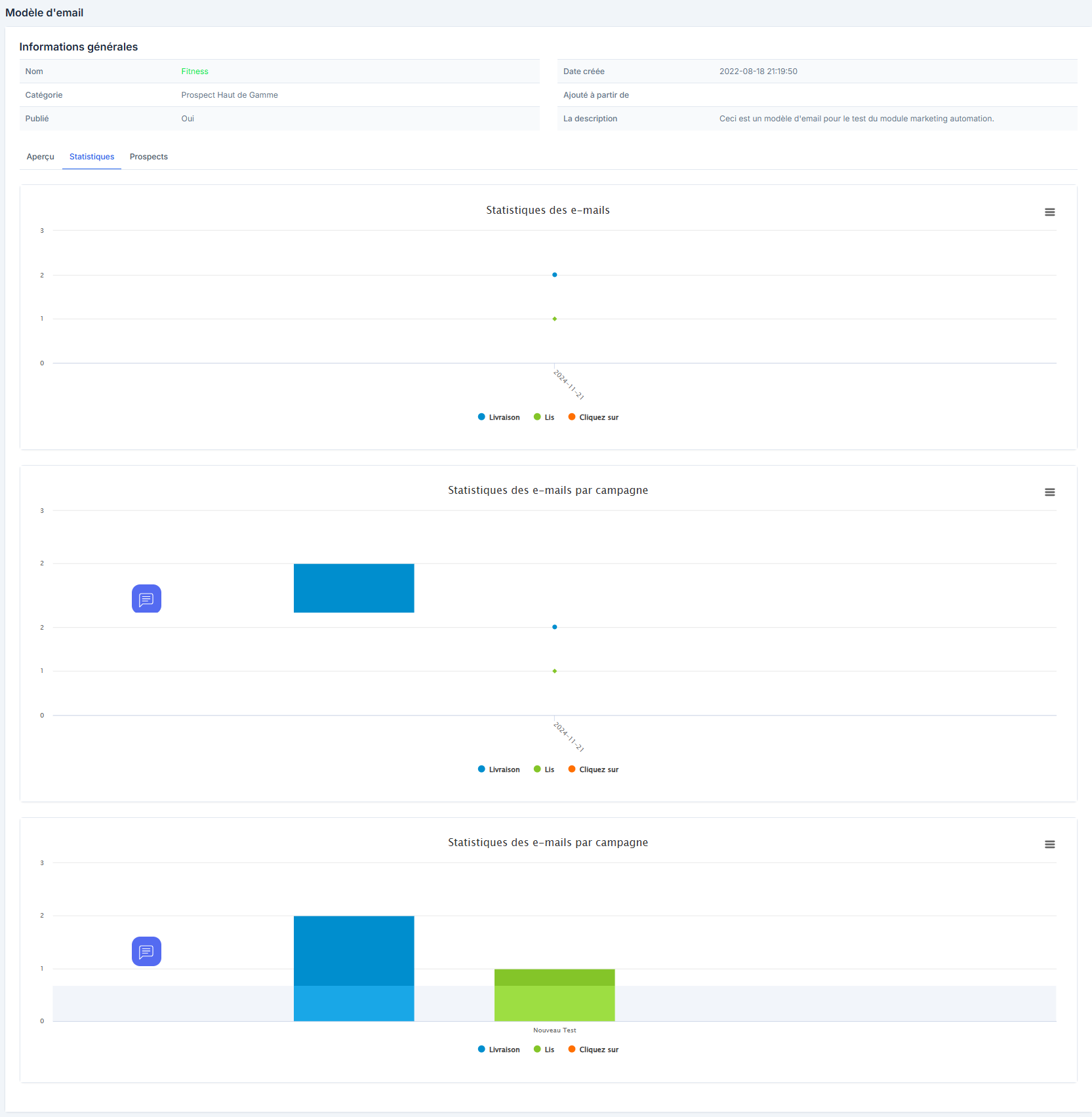
L'écran de l'onglet Leads affichera une liste des leads actuels qui ont reçu un e-mail sous le modèle d'e-mail correspondant. La colonne Point affichera le total des points disponibles du Prospect après l'exécution de la Campagne (le score sera agrégé à partir du point d'action et du point de changement)
1.3.Cloner le modèle d'e-mail
Fonction de clonage utilisée pour copier les données Modèle d'e-mail
- Étape 1 : Sélectionnez le menu Paramètres -> Sélectionnez l'écran Modèle d'e-mail -> Sélectionnez la fonction Cloner correspondant à la ligne Modèle d'e-mail à cloner
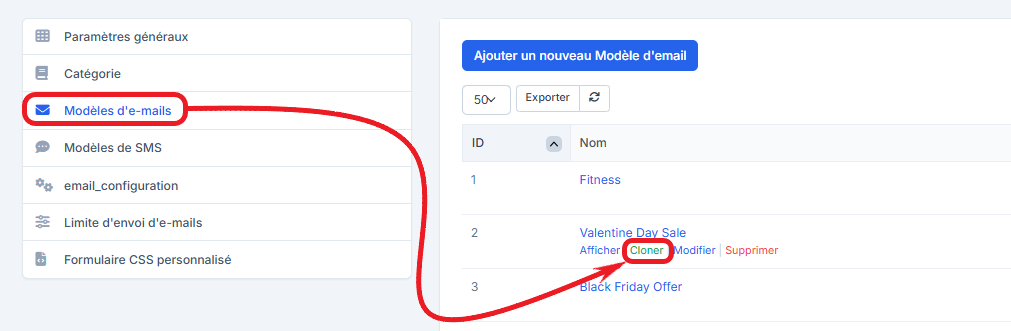
- Étape 2 : Le système affichera l'écran Cloner le modèle -> Saisissez les informations nécessaires -> Sélectionnez Enregistrer
1.4.Modifier le modèle d'e-mail
Étape 1 : Sélectionnez le menu Paramètres -> Sélectionnez l'écran Modèle d'e-mail -> Sélectionnez la fonction Modifier correspondant à la ligne Modèle d'e-mail à modifier
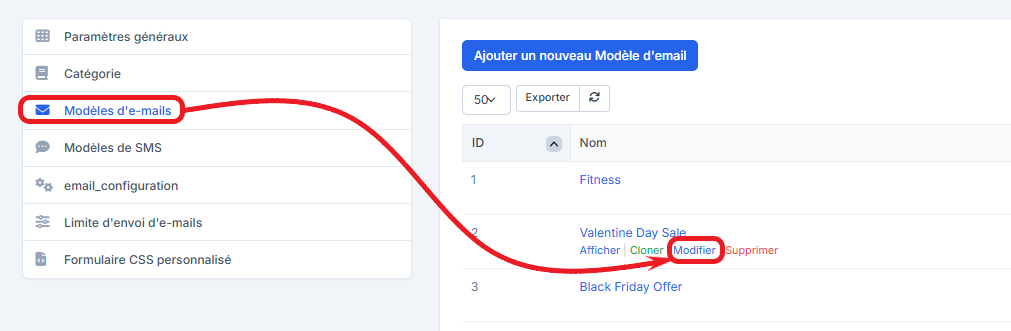
- Étape 2 : Le système affichera un écran contenant les informations correspondantes des données -> Procédez à la modification des données -> Cliquez ensuite sur Enregistrer pour enregistrer l'opération ou sélectionnez Fermer pour fermer l'écran et annuler l'opération qui vient d'être effectuée. actuellement
1.5. Supprimer le modèle d'e-mail
Sélectionnez le menu Paramètres -> Sélectionnez l'écran Modèle d'e-mail -> Sélectionnez la fonction Supprimer correspondant à la ligne Modèle d'e-mail pour supprimer les informations
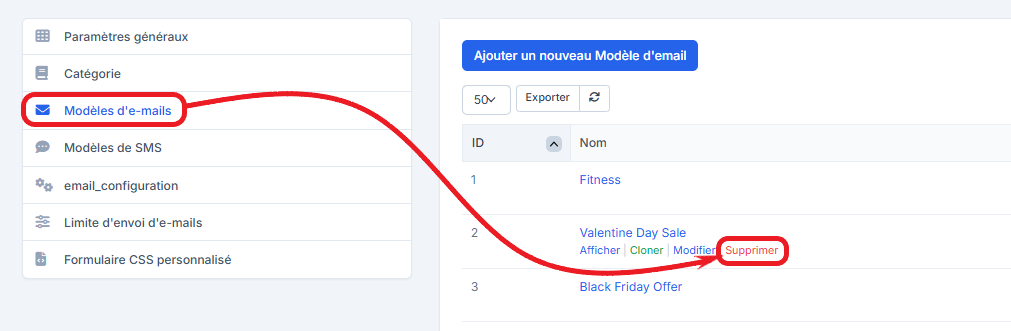
2. E-mails
Les e-mails sont l'endroit où vous pouvez créer, modifier, gérer et personnaliser
Optimisez vos interactions avec les clients.
L'e-mail lors de l'exécution de la campagne sera envoyé au prospect ou au contact principal des clients.
L'e-mail sera basé sur la langue du prospect/client et enverra l'e-mail dans la langue précédemment conçue.
Le contenu de l'e-mail contiendra une fonction de désabonnement, si le prospect/client choisit cette fonction, le système n'enverra pas de notification à l'adresse e-mail de ce prospect/client.
Créer un e-mail:
- Étape 1 : Sélectionnez l'écran du menu Canal -> Sélectionnez l'écran E-mails -> Sélectionnez la fonction Ajouter incluse dans l'écran
- Étape 2 : Le système affichera un écran contenant les champs pertinents -> Saisissez les valeurs nécessaires -> Sélectionnez Enregistrer pour enregistrer l'action que vous venez d'effectuer ou sélectionnez Retour pour revenir à l'écran précédent