Pour créer un nouveau projet, allez dans le menu Projet, ensuite cliquez le bouton créer un projet.
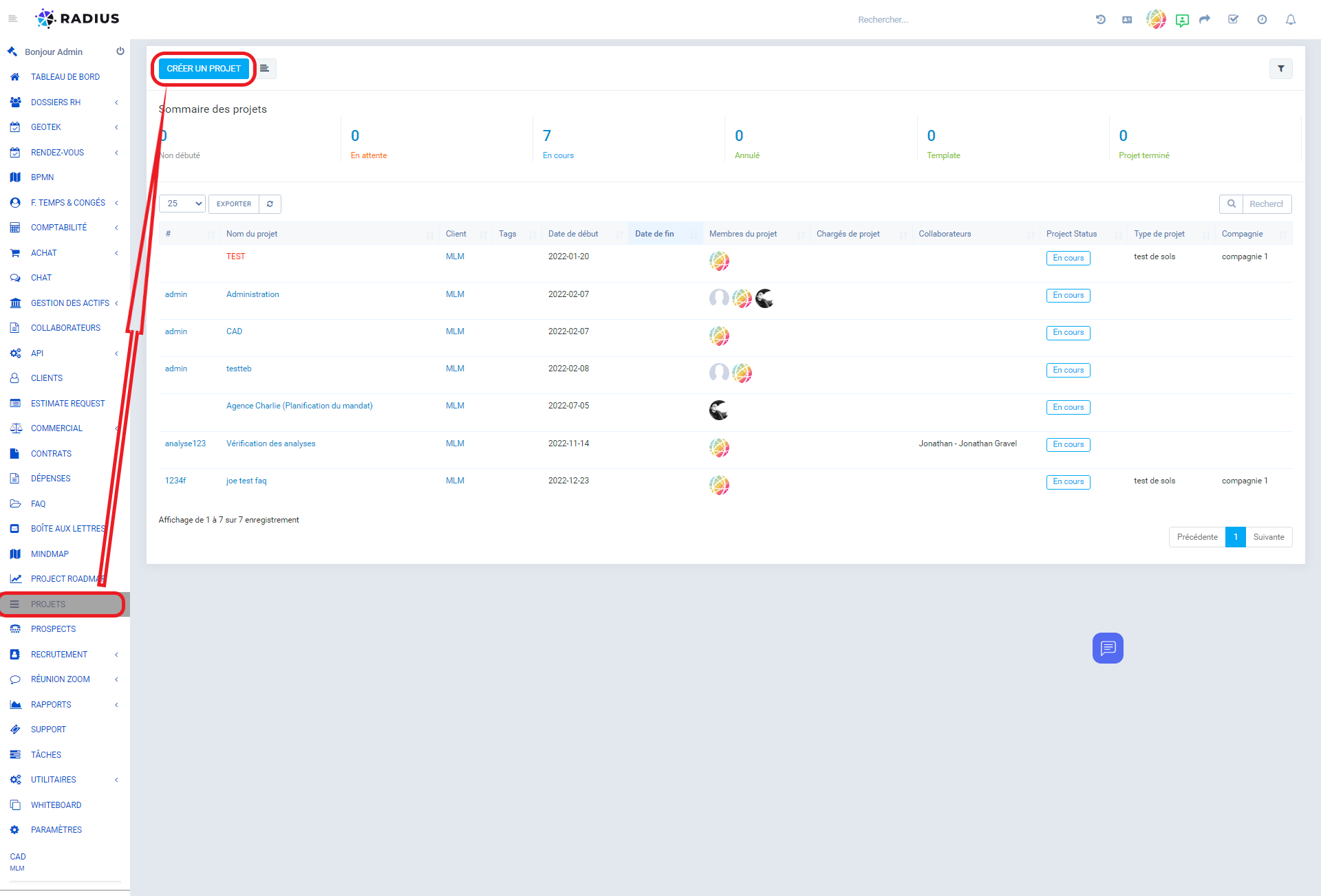
Après avoir cliqué sur le bouton créer un projet, vous accèderez au formulaire ci-dessous.
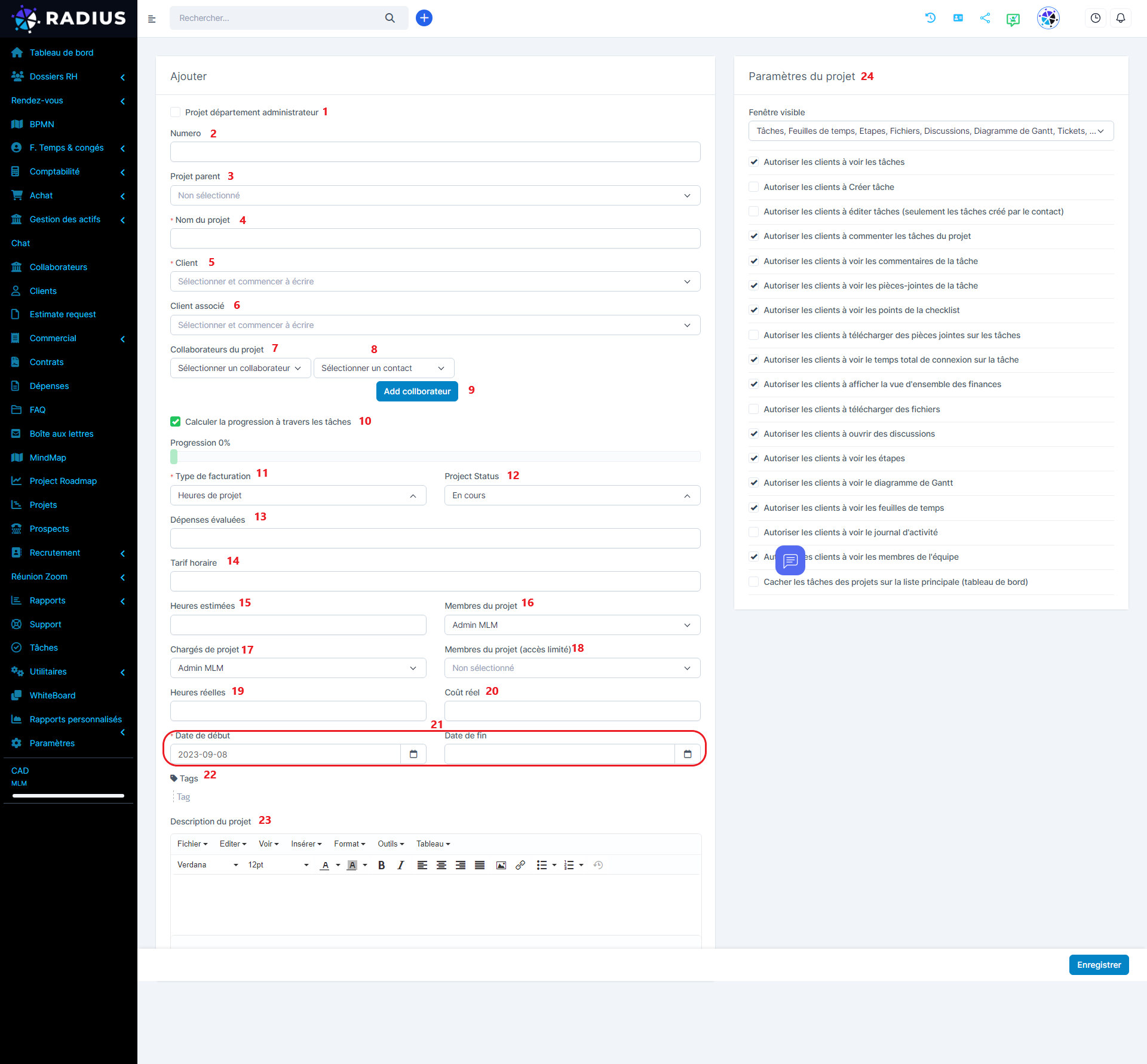
Ci-dessous la description de chaque champ:
1- Projet département administrateur: Si le projet appartient au département administrateur, alors cochez la case.
2- Numéro: C'est dans ce champ que vous mentionnez le numéro de votre projet.
3- Projet Parent: Si votre projet a une liaison à d'autres projets existants, alors sélectionnez dans la liste déroulante contenant les projets pour le mentionner en tant que projet parent dans le nouveau.
4- Nom du projet: Ce champ permet de nommer votre projet.
5- Client: Sélectionnez dans la liste déroulante le nom du client rattaché au nouveau projet à partir de la liste des clients.
6- Client associé: Ce champ vous donne la possibilité d'associer votre projet à un de vos clients.
Collaborateur du projet:
7- Sélectionner un collaborateur: Si vous avez des collaborateurs et que vous voulez associer un collaborateur au nouveau projet, alors cliquez sur la liste déroulante pour en choisir un.
8- Sélectionner un contact: C'est dans ce champ que vous choisirez le contact de votre collaborateur du nouveau projet.
9- Ajouter un collaborateur: Si vous n'avez pas des collaborateurs, alors vous pouvez ajouter un collaborateur à partir du bouton " Add Collaborateur"
Voici le lien FAQ pour l'ajout d'un collaborateur: https://radius.radiuspro.co/admin/knowledge_base/article/197
10- Calculer la progression à travers les tâches: Cochez la case si vous voulez voir la progression du projet à travers les tâches. (visibilité graphique)
11- Type de facturation: Ce champ vous permet de choisir quel sera le type de facturation de votre projet. Actuellement, il y a trois (3) types de facturation qui sont: Le coût fixe, la facturation par heures de projet et la facturation ds heures de tâches qui est basée sur le taux horaire de la tâche.
12- Project Status: Ce champ vous permet de choisir le statut de votre projet. En cliquant sur la liste déroulante, vous trouverez des statuts par défaut tel que Non débuté, En attente, En cours, Annulé, Template, Projet terminé.
13- Dépenses évaluées: Ce champ vous permet d'inscrire votre évaluation des dépenses sur le projet.
14- Tarif horaire: Ce champ vous permet d'inscrire le montant horaire global du projet.
15- Heures estimées: C'est dans ce champ que vous pouvez inscrire votre estimation d'heures à consacrer au projet.
16- Membres du projet: Ce champ vous permet de séléctionner les noms des personnes qui vont contribuer à l'accomplissement du projet.
17- Chargés du projet: C'est dans ce champ que pouvez désigner la personne responsable du projet.
18- Membres du projet (accès limité): Ce champ vous permet de séléctionner les noms des personnes qui vont contribuer à l'accomplissement du projet mais qui n'auront pas accès à des données sensibles telle que la comptabilité toute entière et autres.
19- Heures réelles: Ce champ vous permet d'inscrire l'horaire global du projet.
20- Coût réel: Ce champ vous permet d'inscrire le montant global du projet.
21- Date de début / Date de fin: Dans ce champ, vous indiquerez la date de debut et la date de la fin du projet. En cliquant sur le petite icône, un miniature de calendrier apparaîtra et cela vous permettra de choisir sans aucune difficulté la date de votre préference.
22- Tags: Ce champ vous permet d'identifier un service ou un département qui a un rapport avec le projet.
23- Description du projet: Ce champ vous permet de décrire en plusieurs lignes le détail du projet.
24- Paramètres du projet: Vous pouvez paramétrer votre projet à partir de ce champ. Cela consiste uniquement à la visibilité de toutes les données concernant le projet.
- Fenêtre visible: Vous pouvez sélectionner ou désélectionner les cases qui vous conviennent pour la visibilité totale ou partielle des détails de votre projet. Ci-dessous l'image représentative.
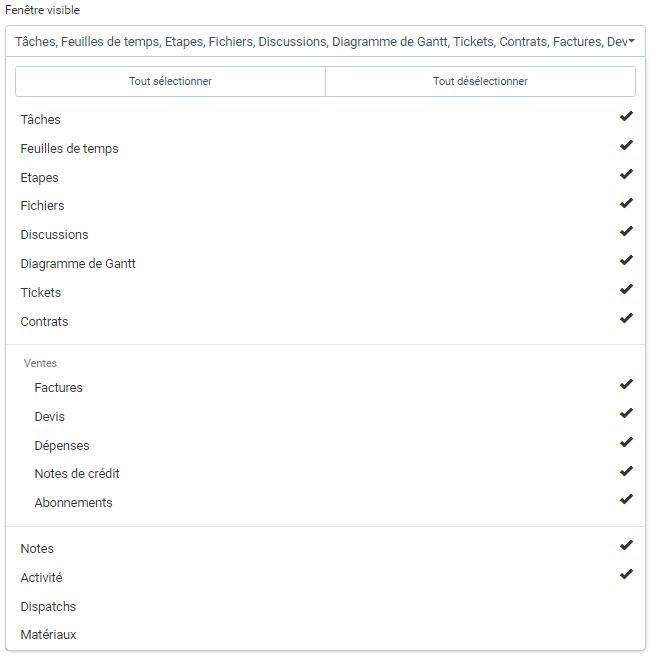
Après avoir rempli le formulaire, assurez-vous que les informations inscrites sont dans leurs champs respectifs. Ensuite, cliquez sur le bouton enregistrer afin de les sauvegarder.
Il est à noter que toutes les indications précédées de l’astérisque sont obligatoires.