The Email templates screen is used to create and manage email templates
The data at this screen is used for the Emails screen in the Channel menu
Email Templates -> Email
1. Email template
1.1. Create Email templates
- Step 1: Select the Settings menu -> Select the Email templates screen -> Select the Add function included in the screen
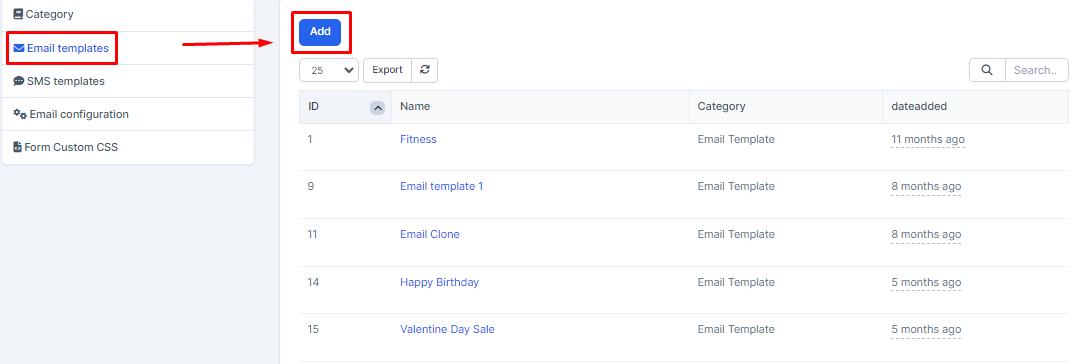
- Step 2: The system will display the Email Template screen -> Proceed to enter the necessary values -> Select Save to save the action you just performed and move to step 3 or select Back to return to the previous screen
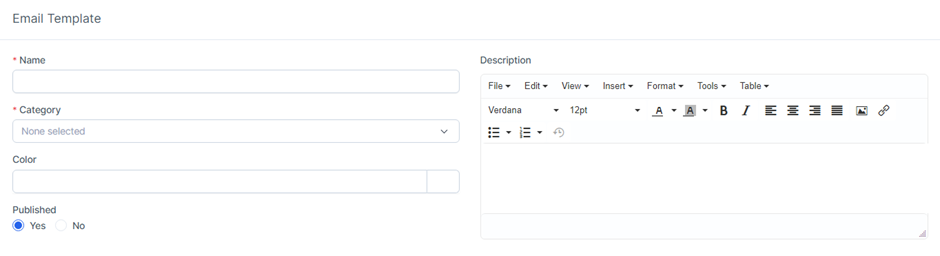
* Explanation:
o The Name field is used to enter the name of the Email Template
o The Category field is used to select the type of Email Template. This field data is taken from the Category screen of section 1.2 and only the Categories of type Email Template
o The Color field is used to select a recall color for later sorting and searching.
o Published field: If Yes is selected, the successfully created Email Template will be allowed to use. If No is selected, otherwise it is not allowed to display.
o The Language field is used to select the language for the email template. This function will later develop to support transferring email templates in accordance with the selected language.
- Step 3: After saving the information successfully, the system will display the m information screen and sample design screen -> Select the Add Language function in the Preview tab screen
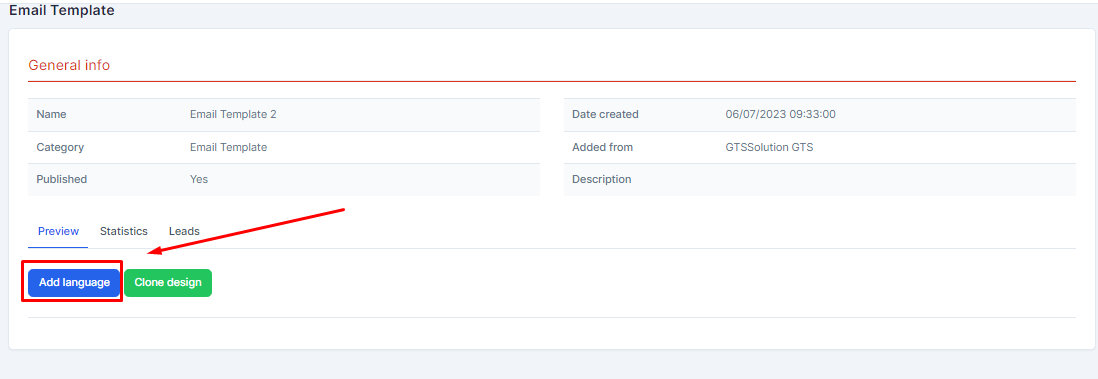
- Step 4: The system will display the Language screen -> Select the language to design Email Template
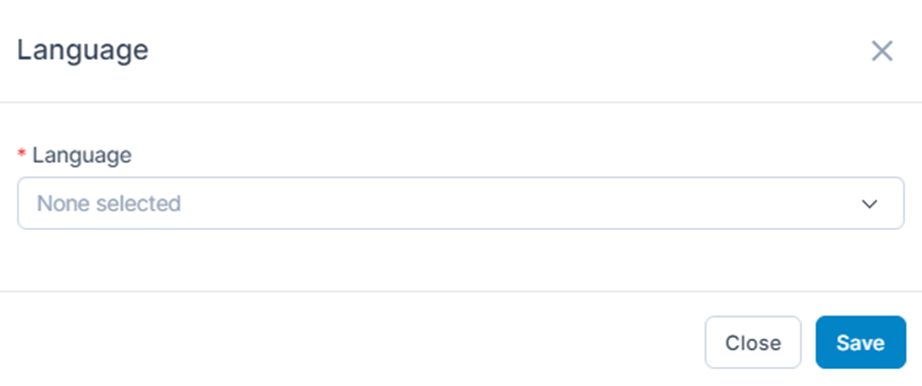
- Step 5: Then select the Design function -> The system will display a screen containing the functions to design the Email Template -> Proceed to drag and drop the functions available on the screen -> Select Save to save the operation
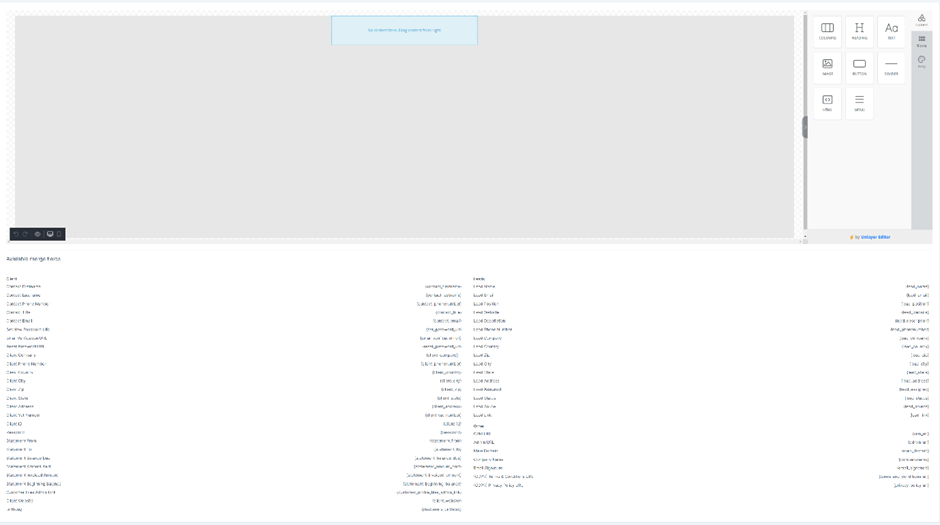
- Step 6: After the design is complete, select the Clone Design function to copy the newly designed email template to another language but have to redesign it according to the selected language
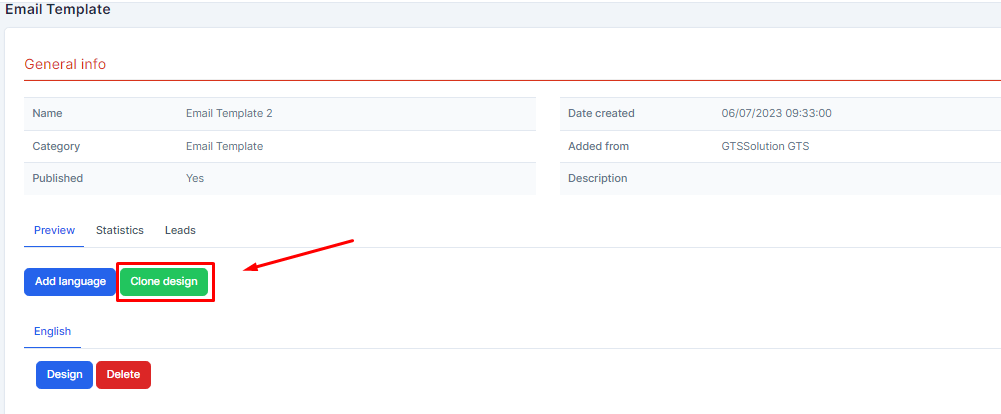
1.2. View Email Template
- Step 1: Select Menu Setting -> Select the Email Templates screen -> Select the View function corresponding to the data line to see detailed information
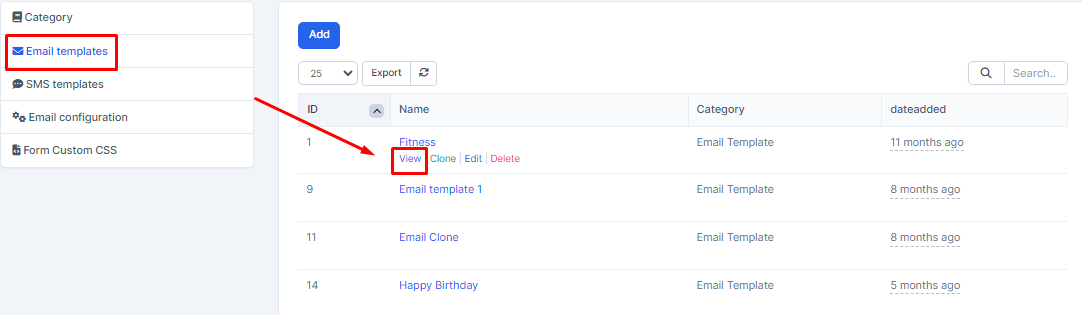
- Step 2: The system will display a screen containing the information of the corresponding Email Template
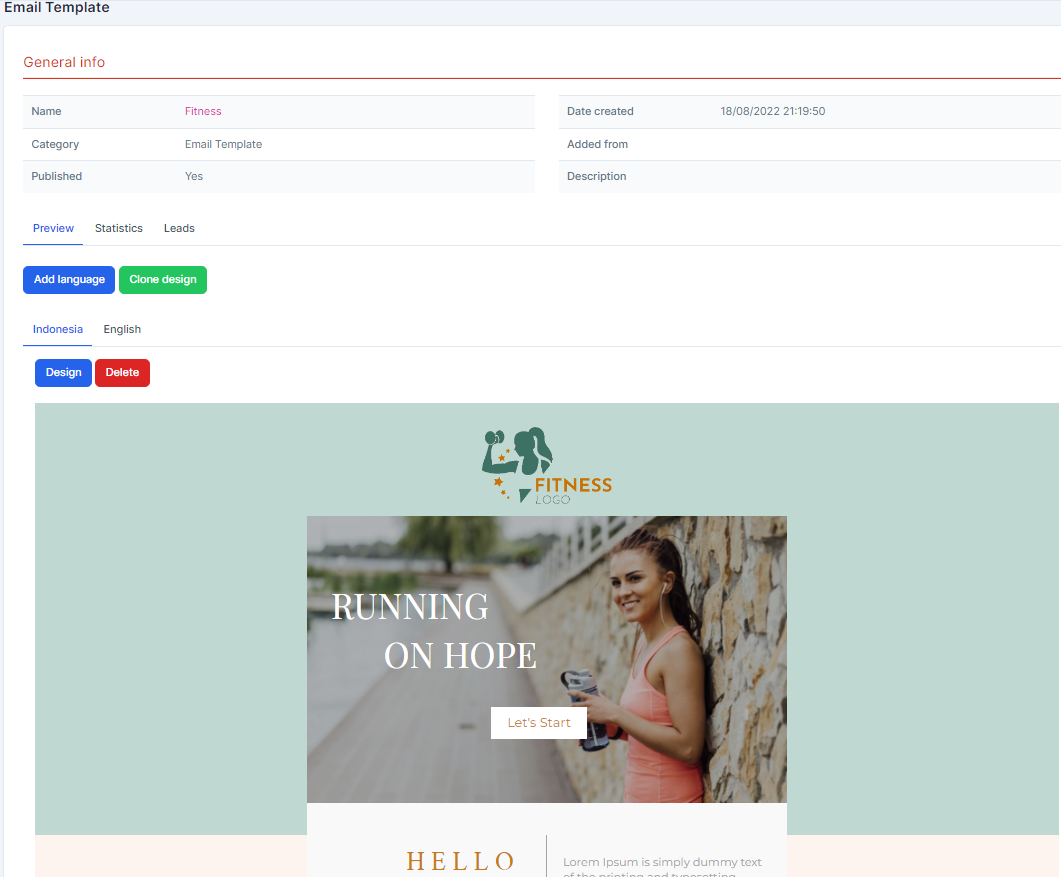
* Explanation:
The Preview tab will display the previously designed Email Template.
·The Add Language function is used to add languages to the email template. Select Add Language and then proceed to Design the email template
·The Clone Design function is used to copy the Design into another new language, but it needs to be redesigned in the language of the Lead/Client. From the default language of Lead, the system will send Email according to the template designed in the corresponding language
·Select the Design function to proceed with editing the email template
·Delete function is used to delete email templates in the respective language
o Statistics tab screen
·The Email Stats chart will show the number of leads sent to the corresponding email, the number of leads who read the email and the number of leads who clicked on the link in the email in the corresponding email template.
·The Email Statis by campaign chart will show the number of leads who have been emailed, have read the email and clicked on the link in the email of the corresponding Email Template of the Campaign with the selected email belonging to the corresponding Email Template.
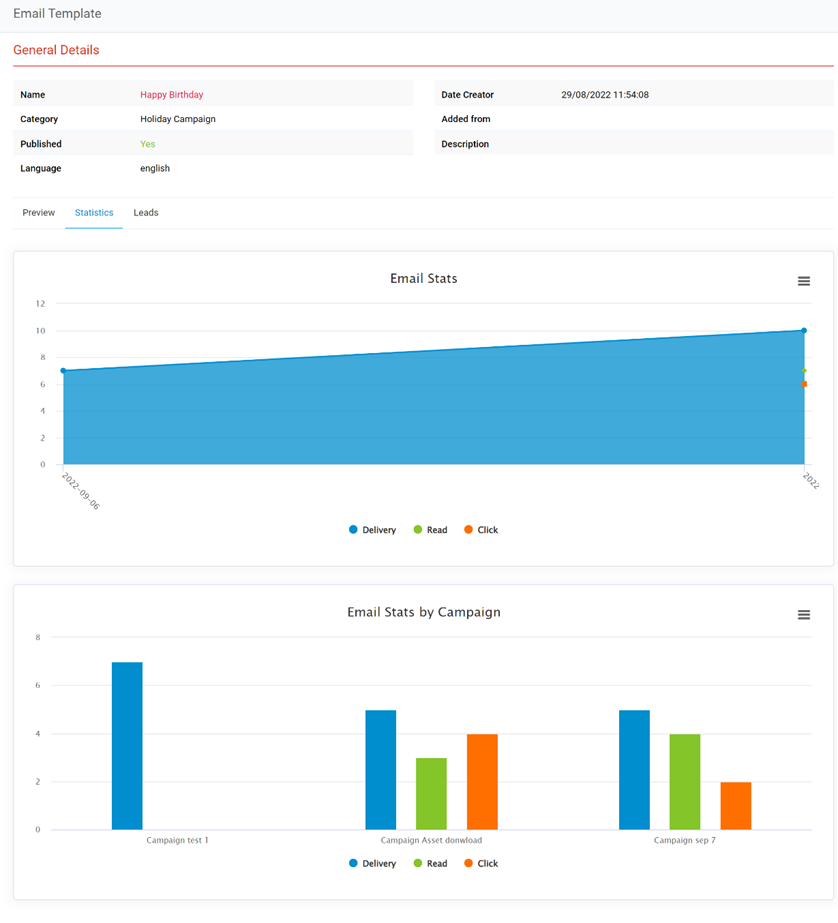
o The Leads tab screen will display a list of current leads that have been emailed under the corresponding Email Template. The Point column will show the total available points of the Lead after the Campaign is run (the score will be aggregated from the action point and change point)
1.3.Clone Email template
Clone function used to copy data Email Template
- Step 1: Select the Settings menu -> Select the Email Template screen -> Select the Clone function corresponding to the Email Template line that needs to be cloned
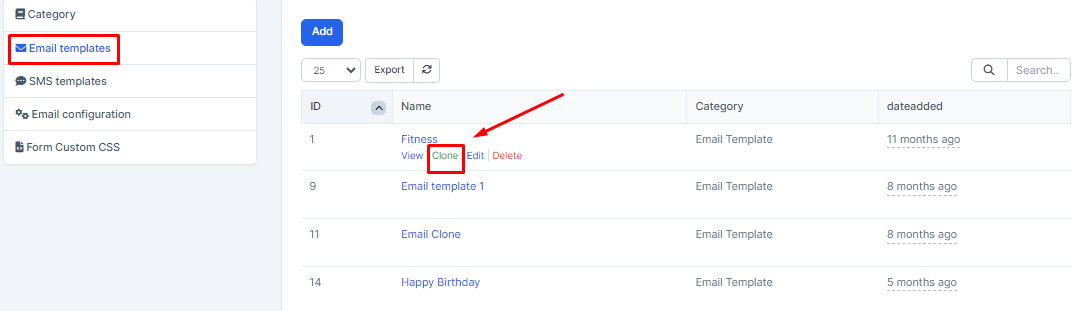
- Step 2: The system will display the Clone template screen -> Enter the necessary information -> Select Save
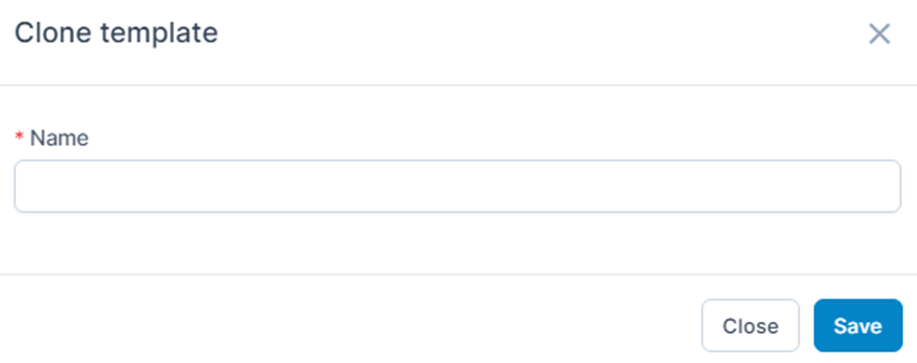
1.4. Edit Email template
Step 1: Select the Settings menu-> Select the Email Template screen -> Select the Edit function corresponding to the Email Template line that needs to be edited
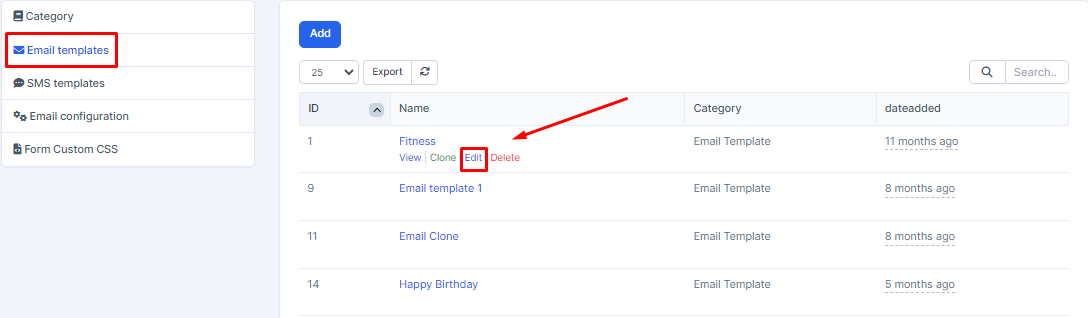
- Step 2: The system will display a screen containing the corresponding information of the data -> Proceed to edit the data -> Then click Save to save the operation or select Close to close the screen and cancel the operation just done.
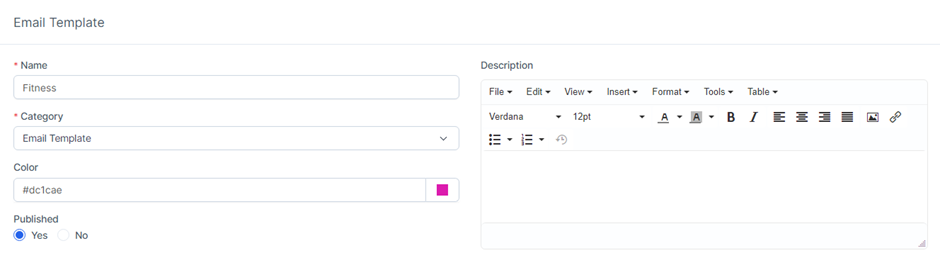
1.5. Delete Email template
Select the Settings menu-> Select the Email Template screen -> Select the Delete function corresponding to the Email Template line to delete information
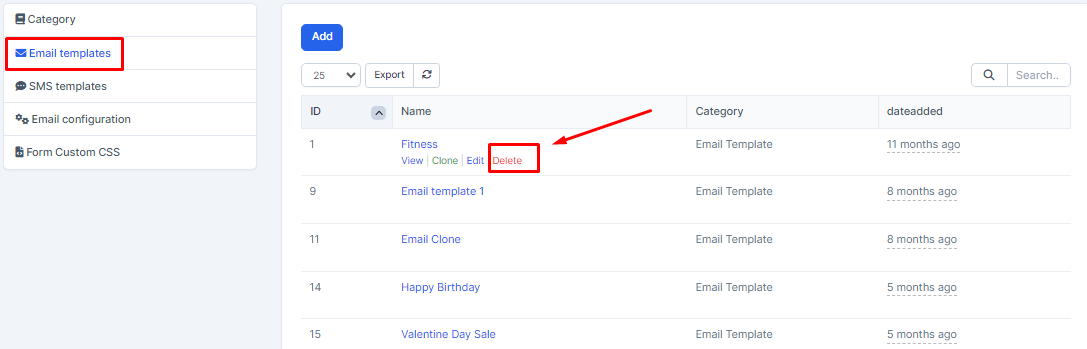
2. Emails
Emails are where you can create, edit, manage, and customize your interactions with customers.
-Email when running the campaign will be sent to the Lead or Main Contact of Customers
-Email will be based on the language of Lead / Customer and send Email in the previously designed language
The email content will contain an Unsubscribe function, if the Lead/Client chooses this function. Then, the system will not send a notification to this Lead/Client's Email address.
Create email
- Step 1: Select the Channel menu screen -> Select the Emails screen -> Select the Add function included in the screen
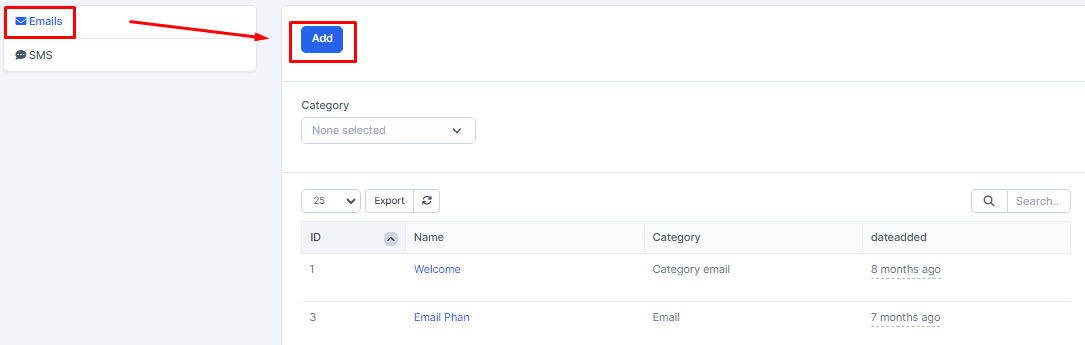
- Step 2: The system will display a screen containing the relevant fields -> Enter the necessary values -> Select Save to save the action you just made or select Back to return to the previous screen