Forms are used to collect user information and direct them to assets to load them, or form to register for an event or form to collect Mail Newsletter.
After the user submits the form, the system will store the list of users and from there the data will be used for the Campaign screen.
* Explanation:
o Total Submissions: the total number of times this form was submitted.
o After the customer submits the form, the data will be saved at the Leads screen. At the same time, customers who submit any form will be included in the Lead list of the corresponding form
Create Form
- Step 1: Select the Component menu screen -> Select the Forms screen -> Select the Add function included in the screen
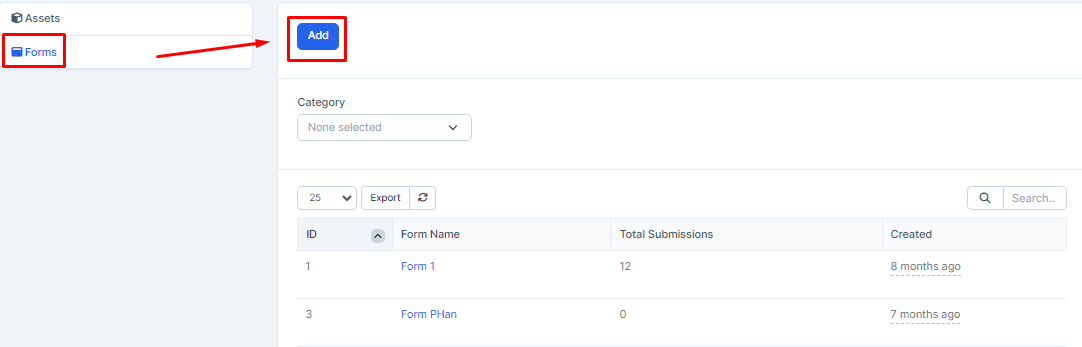
- Step 2: The system will display the screen Create form first to be able to use the form builder -> Proceed to enter the necessary values -> Select Save to save the operation just done and move to step 3
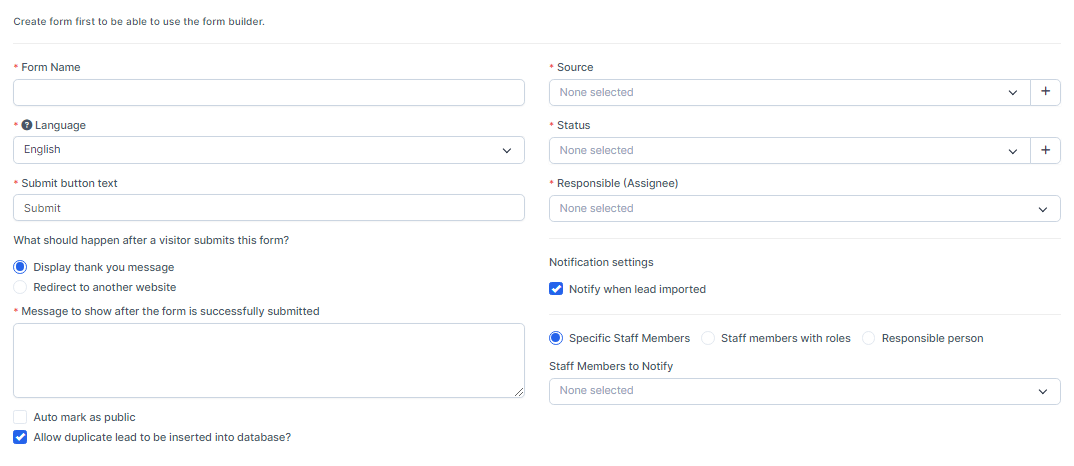
* Explanation:
o Source: used to select a search engine (Google, Facebook, Bing,...). You can directly add more options
o Status: used to select the customer's status when submitting the form and save the information to the Leads screen
o Responsible (Assignee): used to select the person who will be responsible for this form. Assignee data is taken from Staff screen
o Language: used to select the language of the Form. can be English or Vietnamese or another language (currently only select and display. Will update to improve in the next version)
o Submit button text: used to enter text for the Submit button in this form
o Display thank you message (Message to show after form is successfully submitted): used to enter the displayed content after submitting the form successfully.
o Redirect to another website is used to enter another website link when the Lead submits the form successfully, it will redirect to this link
o Notification settings: used to send notification notifications to selected people. You can check or not check the option “Notify when lead imported”. If you check, choose 1 of 3 cases:
· Specific Staff Members: select specific staff to receive notifications when a customer submits this form
· Staff members with roles: select staff members in the role to receive notifications when a customer submits this form
· Responsible person: send a notice to the responsible person selected at the Responsible (Assignee) school
o Auto mark as public: If checked, when Leads submit the form, it will be automatically added and set as public, all employees can see this lead.
o Allow duplicate lead to be inserted into database: If checked, allow the system to store duplicate leads (the information of the lead is the same). If you do not check, you will not be allowed to create duplicate Lead and will select the field to catch duplicate information:
· Prevent duplicate on field: Select a field to duplicate Lead information
· Field (leave blank to track duplicates only by 1 field): An extra field can be created to capture more information
o Create duplicate lead data as task and assign to responsible staff member.
· If checked, when there is a duplicate Lead, the system will create a task and Assign to the responsible employee to handle.
· If not selected, when there is a duplicate Lead, it will not be saved and will not be processed
- Step 3: The system redirects to the screen below
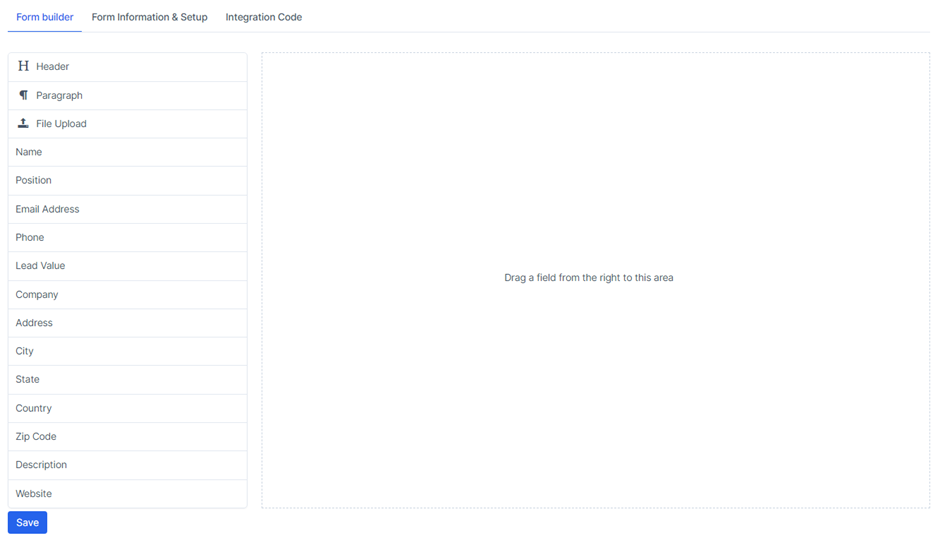
* Explanation:
o Form builder tab: used to select the data needed to create the form
o Tab Form Information & Setup: displays information and configuration of the form, can be edited here.
o Tab Integration Code: contains links to share for customers with the designed form template, allowing to edit the width and height of the form to fit the website.