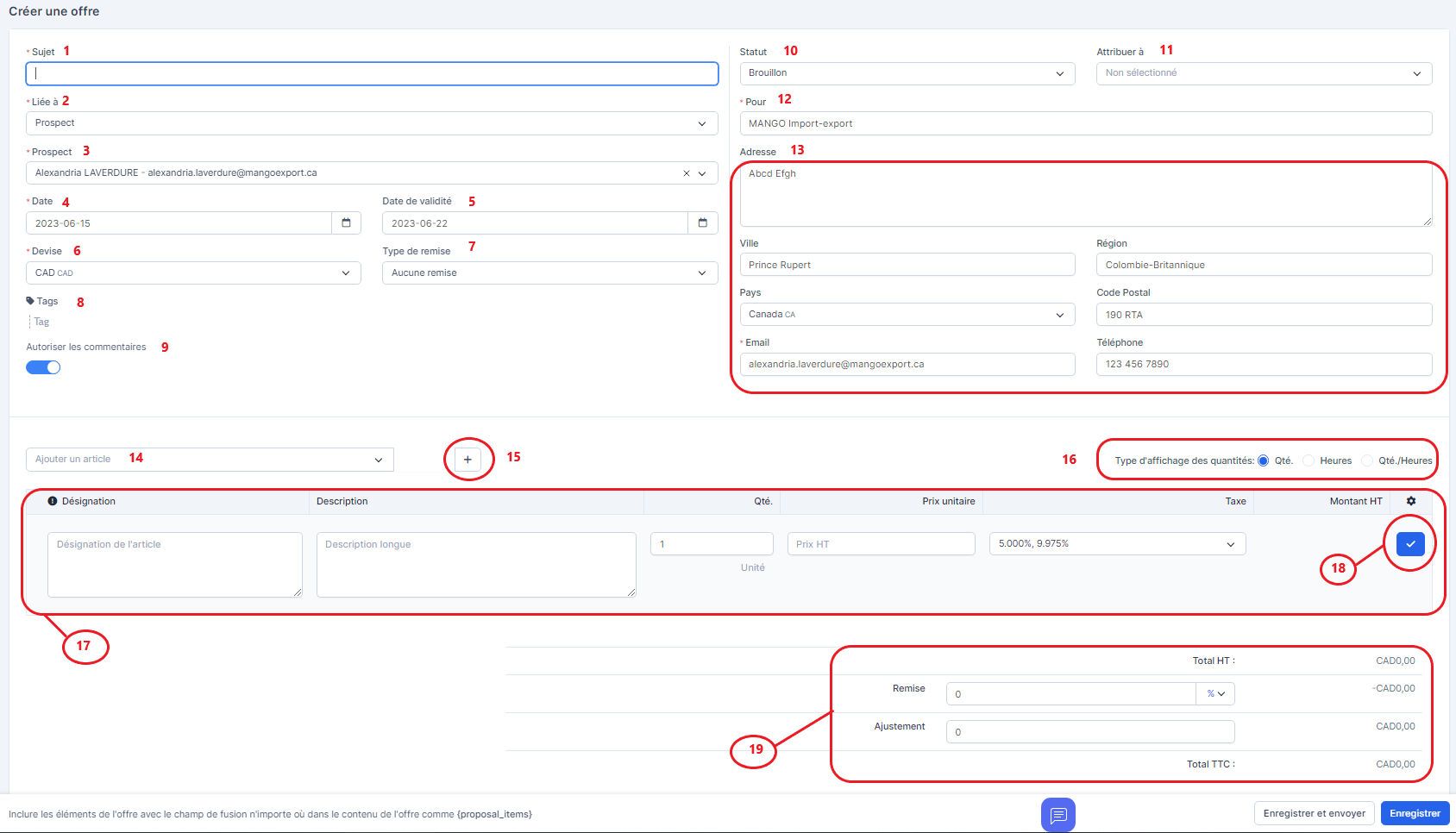Pour bien gérer un prospect, il faut toujours s'assurer:
- d'avoir le plus d'informations dans la fiche,
- de suivre les rappels établis avec le prospect,
- d'assurer que le prospect est dans le bon statut,
- de ne pas oublier les communications écrites et verbales avec le prospect afin d'établir une stratégie efficace.
Profil: L'information générale du prospect se trouve dans l'onglet profil.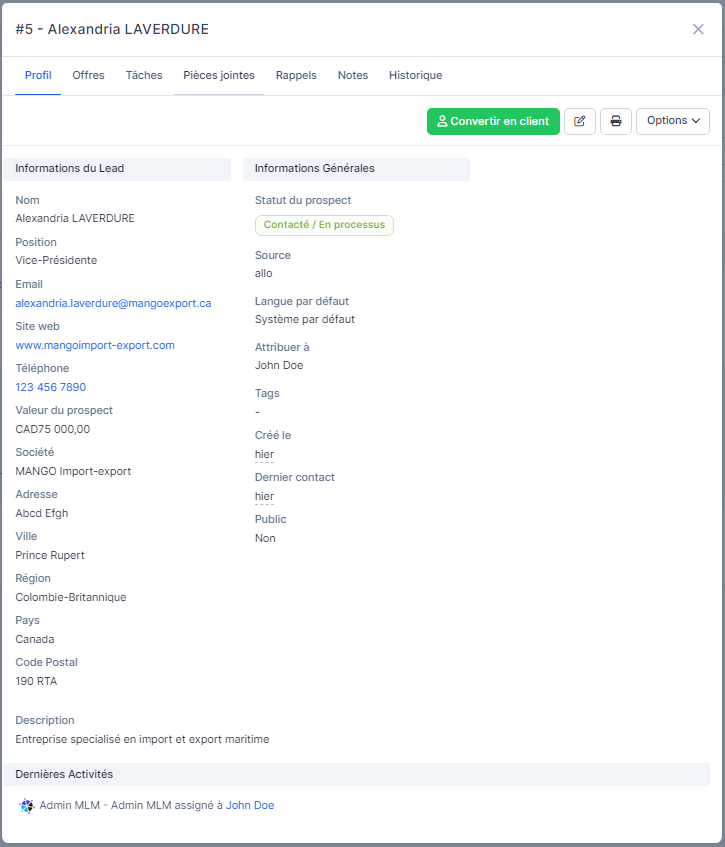
Offres: Les informations concernant toutes les offres proposées au prospect se trouvent dans cet onglet. 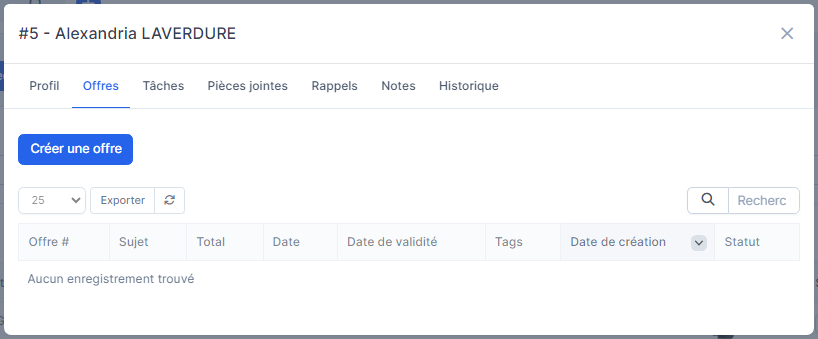
Pour créer une offre, il suffit de cliquer sur le bouton "Créer une offre" qui est dans la fiche du prospect, dans l'onglet Offre.
Ci-dessous le formulaire à remplir s'affichera.
1: Sujet: C'est le nom de l'offre
2: Lier à: L'offre est liée au prospect
3: Prospect: Nom de la personne contact pour le prospect
4: Date: Date de l'offre
5: Date de validité: Date de validité de l'offre
6: Devise: Devise utilisée
7: Type de remise: Dans ce champ, vous avez la possibilité de spécifier une remise à la signature de l'offre
8: Tags: Identification particulière pour le prospect. Destiné aux filtres de recherche.
9: Autoriser les commentaires: Si vous sélectionnez cette option, les commentaires seront visible par le client lors de l'affichage de l'offre.
10: Statut: C'est le champ où vous statuez l'offre proposée au prospect. En cliquant sur ce champ, vous avez la possibilité de choisir un statut parmi d'autres dans la liste déroulante.
11: Attribuer à: Nom de la personne qui prend en charge le prospect.
12 et 13 sont normalement remplis automatiquement.
14: Ajouter un article: Dans ce champ que vous sélectionnez les articles pour l'offre.
15: C'est en cliquant sur le signe (+ ) dans ce champs que vous ajoutez les articles pour l'offre s'il n'y en a pas dans la liste déroulante.
16: Il y a plusieurs affichage des quantités. Si l'offre s'agit d'un service, vous pouvez cliquez sur la case Heure ou Qté/Heures. Mais si l'offre s'agit des matériaux, cliquez tout simplement sur la case Qté:
17: Les détails de l'offre se trouvent dans cette partie.
La désignation de l'article, sa description longue, le nombre, le prix, et la taxe appliquée sur l'article.
18: Pour sauvegarder la saisie de l'article, cliquez sur le bouton. Après cela, une autre ligne apparaîtra.
19: Tout ce qui se réfère au montant de l'offre se trouve dans cette partie. Montant hors taxe (HT), le pourcentage de la remise, l'ajustement et le total du montant toute taxe comprise (TTC).
Une fois que toutes les informations sont saisies, vous avez la possibilité d'enregistrer et d'envoyer directement l'offre au prospect en cliquant sur le bouton Enregistrer et Envoyer ou de simplement l'enregistrer pour l'envoyer plus tard en cliquant sur le bouton Enregistrer.
Tâches: Dans cet onglet, vous avez la possibilité d'ajouter une tâche relative au prospect. Il suffit tout simplement de cliquer sur le bouton "Ajouter une tâche" et le formulaire représenté ci-dessous apparaîtra.
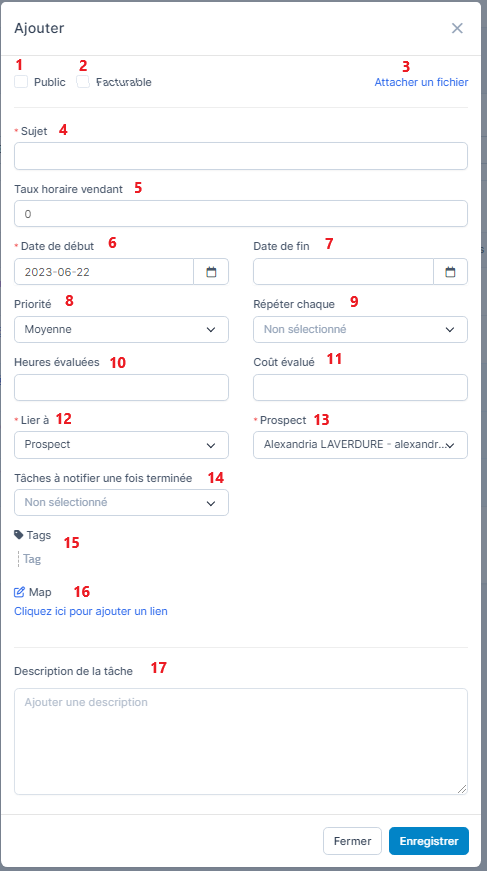
1: Public: Si vous voulez rendre la tâche visible par tout le monde (Collaborateurs et clients), cochez la case à cet effet. Si non, ne la cochez pas.
2: Facturable: En cochant sur cette case, la tâche devient facturable.
3: Attacher un fichier: Cliquez sur le lien hypertexte pour joindre un fichier.
Exemple en image ci-dessous
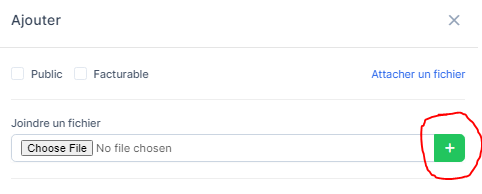 Pour ajouter un autre fichier, cliquez sur le bouton (+) et une autre fenêtre de choix s'affichera en-dessous du premier. Vous avez la possibilité d'ajouter autant de fichiers que vous souhaitez.
Pour ajouter un autre fichier, cliquez sur le bouton (+) et une autre fenêtre de choix s'affichera en-dessous du premier. Vous avez la possibilité d'ajouter autant de fichiers que vous souhaitez.4: Sujet: C'est le titre de la tâche.
5: Taux horaire vendant:
6: Date de début: C'est la date de début de la tâche.
7: Date de fin: C'est la date de fin de la tâche.
8: Priorité: C'est l'ordre de priorité de la tâche. Elle varie de Basse à Importante.
9: Répéter chaque: Si c'est une tâche répétitive, cliquez sur la liste déroulante et sélectionnez la période de répétition. Vous avez aussi la possibilité de la personnaliser.
10: Heures évaluées: C'est le nombre d'heure estimées pour accomplir la tâche.
11: Coût évalué: C'est le montant estimé pour la tâche.
12: Lier à: Ici, la tâche est lié au prospect.
13: Prospect: Dans ce champ s'affiche l'identité du prospect.
14: Tâche à notifier une fois terminée: C'est dans ce champ que vous sélectionnez les personnes à notifier quand la tâche est terminée.
15: Tags: Identification particulière de la tâche. Destiné aux filtres de recherche.
16: Map: ------
17: Description de la tâche: C'est dans ce champ que vous décrivez les détails de la tâche.
Une fois rempli, cliquez sur le bouton "Enregistrer" pour finaliser l'ajout de l'offre.
Pièces jointes: Vous pouvez déposer les fichiers que vous souhaitez mettre en ligne par rapport au prospect en cliquant sur le lien en hypertexte. Vous pouvez aussi avoir une vue d'ensemble de tous les fichiers que vous avez ajoutés dans cet onglet.
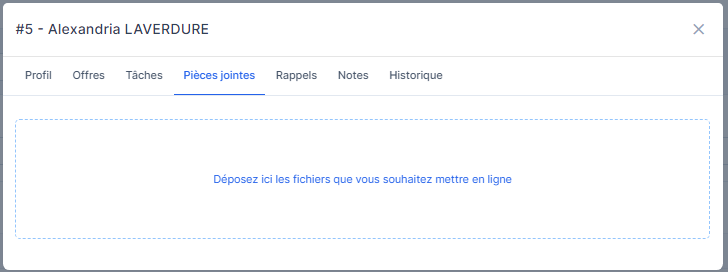
Rappels: C'est dans cet onglet que vous pouvez ajouter et visualiser les rappels que vous planifiez
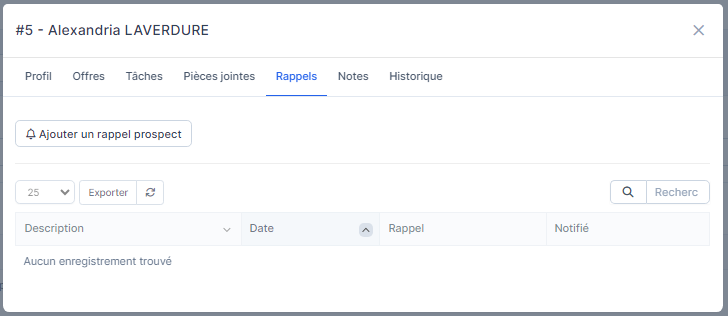
Pour ajouter un rappel prospect, il suffit de cliquer sur le bouton "Ajouter un rappel prospect", remplir le petit formulaire et enregistrer.
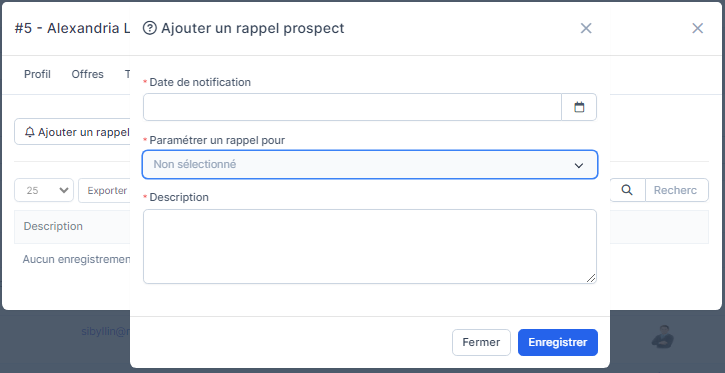
Notes: Toutes les notes concernant le prospect se trouvent dans cet onglet.
Pour ajouter une note, il suffit de cliquer dans la zone de texte et de rédiger la note. En cliquant sur le bouton "Ajouter une note", vous enregistrez la note que vous venez de rédiger. Si vous êtes entré en contact avec le prospect, cochez la première case en haut; sinon, cochez celle du bas.
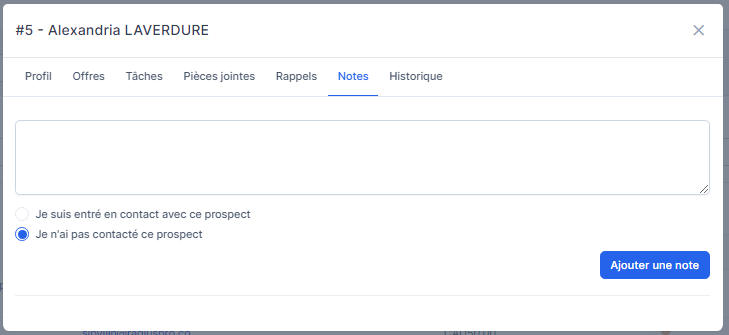
Historique: C'est dans cet onglet que vous trouverez tous les historiques du prospect.